HƯỚNG DẪN SỬ DỤNG TIỆN ÍCH PIVOT
TABLE TRONG JUNSKY.ERP
Các phiên bản của hệ thống
phần mềm Junsky đều hỗ
trợ NSD đổ dữ liệu báo cáo ra nhiều
dạng khác nhau như Excel, Pdf, Word, Html và đặc
biệt là đỗ dữ liệu dựa vào chức
năng Pivot Table của Excel để tạo ra mọi báo cáo
theo ư thích.
Cách thực hiện:
-
![]() Từ một báo cáo
được View (đang mở), VD Nhật kư bán hàng. Nhấp nút biểu tượng
có h́nh rubic (phía trên thanh Toalbar)
Từ một báo cáo
được View (đang mở), VD Nhật kư bán hàng. Nhấp nút biểu tượng
có h́nh rubic (phía trên thanh Toalbar)
-
Click chọn “Tạo
mẫu báo cáo mới” hoặc “Mở mẫu báo cáo có sẵn” (trường
hợp đă tạo mẫu trước đó). Sau đó
nhấp nút “Ok” để
mở.
-
Hệ thống sẽ mở 1 file Excel có giao diện
như sau:
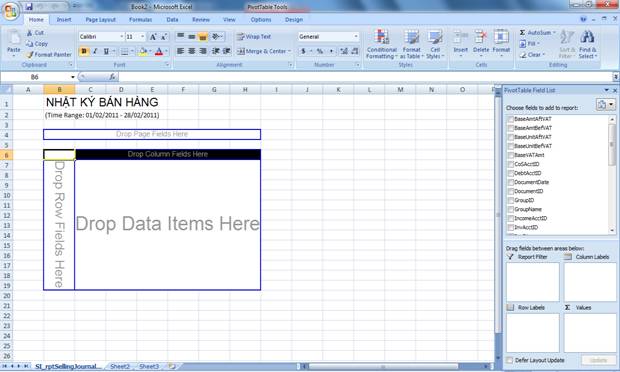
- NSD dùng chức năng kéo - thả để tuỳ
biến báo cáo như ư muốn. Từ bảng Pivot Table Field
List, chọn chỉ tiêu cần kéo, nhấp chuột và
thả vào vùng dữ liệu cần lấy số liệu
(Vùng tô khung màu xanh).
-
Vùng dữ liệu: chia làm 4 cụm, phân biệt như
sau:
+
Drop Page Fields Here (Vùng
A): Đây là vùng lọc số
liệu. Khi
bạn kéo một (hay nhiều) mã phân tích
vào vùng này, mỗi mã phân tích sẽ
hiển thị một hộp chọn có giá
trị mặc định là
“(All)”, bạn có thể chọn giá trị trong danh
sách này để hệ thống chỉ hiển
thị số liệu thoả mãn điều kiện
bạn chọn mà thôi.
+
Drop Colum Fields Here
(Vùng B): Vùng hiển
thị số liệu với mã phân tích
trình bày theo cột: Khi bạn kéo mã phân tích
vào vùng này, số liệu sẽ trình bày
theo hàng ngang, mỗi mã phân tích hiển thị
trên một cột. (Thường dùng khi
có nhiều mă phân tích như: Ngày chứng từ, Tên hàng,…)
+
Drop Row Fields Here (Vùng
C): Vùng hiển thị số liệu với
mã phân tích trình bày theo hàng: Khi bạn kéo mã phân tích vào vùng
này, số liệu sẽ trình bày theo hàng
dọc, mỗi mã phân tích hiển thị trên
một hàng. (Thường dùng khi có ít mă phân tích như: Tháng, Quư,
Năm,…)
+
Drop Data Items Here (Vùng
D): Vùng trình
bày số liệu : Khi bạn kéo các
trường số liệu tính toán vào
đây, căn cứ trên các mã phân tích
đã kéo vào vùng A, B và C, số
liệu của trường số liệu tương
ứng sẽ trình bày ở đây.
Lưu ư:
ü
Sau
khi tạo được mẫu báo cáo vừa ư, NSD nên
lưu lại đâu đó trong máy tính. Rồi chuyển qua
phần mềm, bấm nút Lưu
mẫu báo cáo:
+
Tên
báo cáo: Đặt tên cho báo cáo tùy theo ư NSD.
+
Đường
dẫn: Bấm nút Browse và chọn mẫu báo cáo vừa
lưu.
è
Xong
bấm OK
è
Trong danh sách báo cáo sẽ có thêm 1
mẫu báo cáo mới tạo. Sau này, khi cần in báo cáo này,
NSD chỉ cần DoubleClick vào mẫu báo cáo đó.
Chương tŕnh sẽ tự động cập nhật lại
dữ liệu cho báo cáo theo định dạng đă
thiết kế.
ü Để tối ưu
hoá tốc độ xử lý khi thực
hiện các thao tác kéo thả, NSD nên tuân thủ các
nguyên tắc sau:
+ Thực
hiện việc lọc số liệu trước tiên
(nếu có), bằng cách kéo các mã
phân tích cần lọc vào vùng A (Vùng lọc dữ
liệu), sau đó thực hiện việc chọn tiêu
thức tự
lọc từ các hộp chọn.
+
Kế đến, kéo các
mã phân tích cần thiết vào vùng B và/hoặc vùng C
+ Khi bạn kéo
các mã phân tích vào vùng B và vùng C,
một cách mặc nhiên, PivotTable sẽ thực
hiện việc tính toán các “Sub Total” (tổng cộng) cho mỗi mã phân
tích cho dù bạn có quan tâm đến Sub Total
của các mã phân tích này hay không? Việc
tính toán này sẽ mất thời gian không
nhỏ khi số liệu lớn.
+  Nếu
không quan tâm đến Sub Total của mã phân tích
nào đó, NSD
sẽ thực hiện việc bỏ
chức năng tính Sub Total, bằng cách
nhắp đúp lên mã phân tích cần bỏ
(hoặc chỉ vào vùng mã phân tích
và chọn Fields Setting trên thanh công cụ PivotTable),
màn hình như sau sẽ hiện ra:
Nếu
không quan tâm đến Sub Total của mã phân tích
nào đó, NSD
sẽ thực hiện việc bỏ
chức năng tính Sub Total, bằng cách
nhắp đúp lên mã phân tích cần bỏ
(hoặc chỉ vào vùng mã phân tích
và chọn Fields Setting trên thanh công cụ PivotTable),
màn hình như sau sẽ hiện ra:
Chọn tuỳ chọn None và
nhấp OK.
+ Sau
cùng mới thực hiện việc kéo
thả các trường số liệu tính
toán
vào vùng D.
+ Sau ḍng các Sub Total hệ thống
thường chèn thêm một ḍng trắng để phân
biệt mỗi mă phân tích, muốn bỏ các ḍng trắng này
ta nhắp đúp lên mã phân
tích cần bỏ (hoặc chỉ vào vùng
mã phân tích và chọn Fields Setting trên thanh công
cụ PivotTable), chọn
Layout & Print, màn hình như sau sẽ
hiện ra:

Click bỏ nút
chọn “Insert blank line after each item label” và nhấp “OK”